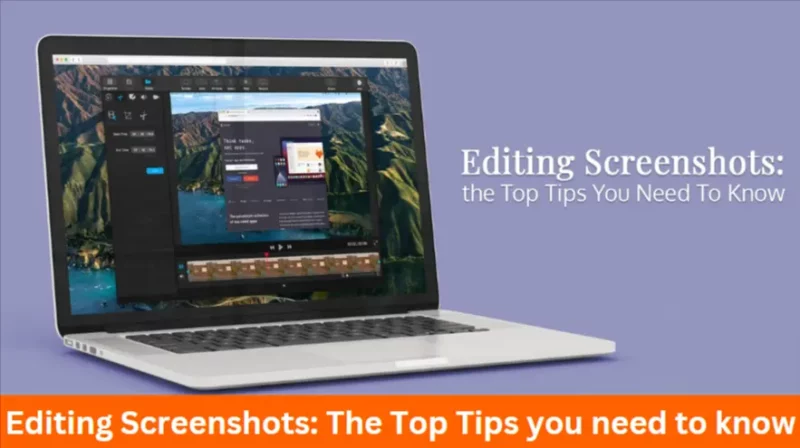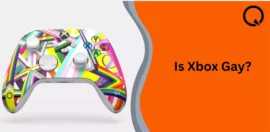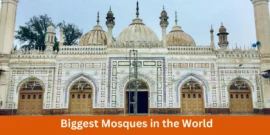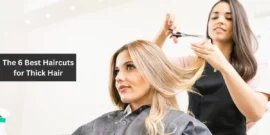Capturing or taking a screenshot has become a regular part of people’s lives nowadays. According to The TechSmith Blog, a screenshot is a digital image that showcases all the contents present on a device’s screen. Screenshots allow individuals to capture, store and share important information with others.
Once a user has taken a screenshot, they can easily edit and share it. This article will cover how users of major platforms can take screenshots and list some useful tips regarding editing screenshots. Let us start:
Table of Contents
How to Take Screenshots:
Both macOS and Windows operating systems offer users the option to take screenshots. Here is a detailed look at both:
- MacOS
To take a screenshot on macOS, users need to press and hold the following keys to get the job done – “Shift,” “Command,” and “3”. Doing so will take a screenshot of their entire Mac screen. Besides this, users wondering how to take a cropped screenshot can get the job done by pressing the “Shift,” “Command,” and “4” keys together.
Once the screenshot is captured, users can crop the irrelevant portion and save it on their Macs. Besides this, users can also manually crop screenshots using third-party tools like Capto.
- Windows
Like macOS users, Windows users can also take screenshots using the dedicated keyboard shortcut. All users need to do is press the “Windows” key and the “prt sc” keys together. Once the screenshot has been captured, users can edit them using the native Photos app or third-party editing tools.
Useful Screenshot Editing Tips:
Here is a look at some useful tips for editing screenshots:
- Enhance the Appearance of the Screenshots By Altering Their User Interfaces
As mentioned earlier, screenshots serve multiple purposes. Some users often take screenshots of web pages or pictures because they like the featured content and wish to save it for future use. However, most users do not know that they can alter the appearance of the captured screenshot by altering its user interface as per their preferences.
For example, if users wish to change specific visual elements in a captured screenshot, they can easily get the job done using image editing tools. A fine example of one such editing tool is Snagit. It is a third-party image editing app compatible with macOS and Windows.
To rearrange a screenshot’s UI or any other visual element, users need to use the app’s native selection tool. Using it, any user can select a screenshot’s area, move it, and have its background automatically filled with the same color. This feature is very handy for web designers who often take design references using screenshots of other websites.
- Blur Sensitive or Irrelevant Portions of Screenshots
Many individuals take screenshots of entire pages even though they require only a specific portion of the screenshot. However, there are times when they cannot crop any section. In such cases, the best option is to blur the confidential or irrelevant portion.
Users who wish to blur sensitive information can easily get the job done using the blur tool present in native or third-party image editors. To do so, a user must open the screenshot using the image editor, select the “Blur” tool, and tap or select the portion they wish to blur.
- Merge Multiple Screenshots to Create a GIF
Since screenshots are saved as images, users can turn a group of screenshots into a GIF. This is an effective method for making screenshots look more presentable and appealing. To turn screenshots into animated GIFs, users either need to use a GIF-making application or get the job done using online GIF makers.
Since GIF-creating applications are mostly paid, users looking to turn screenshots into GIFs without investing money are advised to use online GIF makers. Some popular online platforms that allow users to turn screenshots into GIFs include Ezgif, Canva, GIPHY, etc.
- Select the Text Present in Any Screenshot
Most people capture screenshots to store chunks of information present on websites and documents. Doing so facilitates them to access the information whenever they want conveniently. However, obstacles arise when they wish to copy the textual content present in it, i.e., obtain the information in textual format. Fortunately, there are multiple ways to select the text present in screenshots.
macOS users can get the job done easily using the Preview utility. All they need to do is open the required screenshot using Preview, position the cursor over the text they wish to copy, and drag their finger to copy it. Besides this, they can also opt to use tools with the OCR functionality. Similarly, Windows users can also opt to use apps featuring OCR, like OneNote, PhotoScan, etc.
Taking screenshots is a top-tier way to store and share the information present digitally. Individuals wishing to capture and edit screenshots can refer to the aforementioned points for a seamless experience.