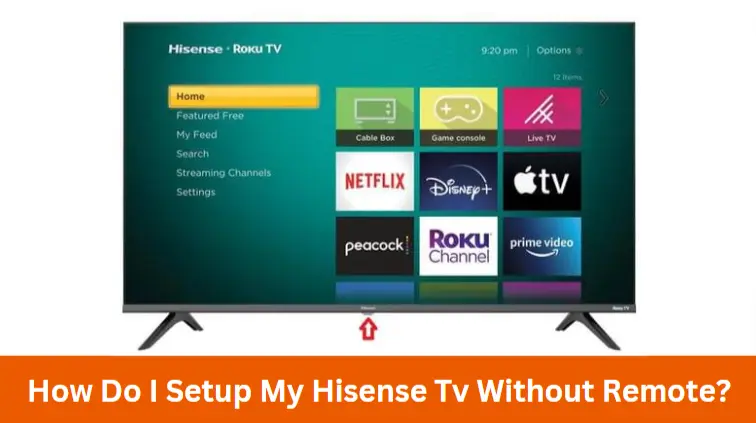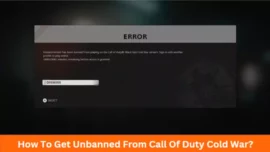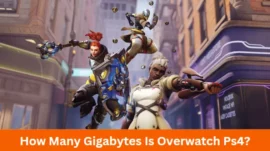Are you also looking for “How Do I Setup My Hisense Tv Without Remote?”
If yes, then you’re at the right place.
It happens to most of us that we lose the remote control of our television. Additionally, your TV’s seller could have included something other than this component with your TV. Additionally, your remote’s batteries might have run out. You may need to operate the TV without remote control during this time.
Hisense TVs can function without a remote. Without this gadget, you can still change a few settings on a Hisense TV.
Here, this blog will discuss the best methods that work for you.
Table of Contents
How Do I Setup My Hisense Tv Without Remote?
Today, you can find many ways on google that help you to set up My Hisense Tv without a remote. You can pick any of the methods which resonate with you.
Method 1 – Use Physical Button
It is one of the easiest ways to set up My Hisense Tv without a remote. You can see several buttons on the Hisense Tv, like the power button, setting, channel control, and volume control. You have to press the button to change the functions.
Now, there is nothing complicated about this procedure; it is straightforward. However, there are better methods to utilize your TV. To use the TV this way, you must first be very close to it. Second, utilizing your television alone with its physical buttons is inconvenient.
One can prefer this method to turn on the TV or to do some settings. But, changing the channels or adjusting the volumes with these methods is not a good idea.
Method 2 – Use Roku App
The Roku OS that is preinstalled on Hisense TVs provides excellent functionality. If your TV has this feature turned on, you may easily control it from the Roku app on your smartphone. Follow the below steps to prevent your TV from Roku App.
Step1: At the very first, you have to download and install the Roku app.
Step2: Now, you can easily use the app from your smartphone.
Step3: It would be best if you looked in the available devices section of the app for your Hisense smart TV.
Step4: Ensure that your television and smartphone are connected via the same network.
Step5: Remember that your smartphone and TV are linked to the same network. Click on your television to connect the devices once you’ve located them in the list.
Step6: Click the power button to turn on your television as soon as the devices are connected. From that point on, you may locate all the TV control settings you require.
Method 3 – Using the TV Remote App on Android
Your Hisense television must run Android OS if it doesn’t have Roku. You may download the remote-control app for Android TVs, which should also function with your Hisense television. It goes like this:
Step1: First, download and install the android tv applications.
Step2: Start the app and complete the necessary formalities.
Step3: To find your specific TV as a device on the app, you must search for it. Checking whether both devices are connected to the same network is necessary, just like the other technique.
Step4: Using the pairing code, connect to your TV as soon as you’ve located it among the list of compatible devices.
With this Android remote, you can now operate your Hisense television. Your phone acts as a remote for your television, so you may use it however you like.
Method 4 – Use Google Assistant
You can also prefer google assistant to control Tv. It’s even more practical than using your phone as a remote. Let’s check how to link your Google Assistant to your Hisense TV –
- You must first have the Google Home app downloaded to your smartphone.
- After that, join the same network with your phone and television.
- When you open the Google Home app, there should be an Android TV option. Pick that.
- You may use the Google Home app to control your TV when that connects. After that, you may use the voice-activated Google Assistant function to operate your TV.
Conclusion
After reading this blog, now you can know “How Do I Setup My Hisense Tv Without Remote?” Here we discuss four easy methods; you can go any way you feel more comfortable.
Frequently Ask Questions (FAQs)
-
I don’t have a phone or a remote; how can I connect my Roku to wifi?
Install the Roku remote app on your Android or iOS device. The app will walk you through all of its features, including how to use it in place of the Roku control when you launch it for the first time. Your Roku account will then be requested to sign in by the app.
-
Is the TV showing the Roku IP address?
You may find the IP address displayed by going to Settings > Network > About from the home screen of a Roku device. It neatly reveals several other information, such as connection status and signal strength (for wifi connections).
-
How can I type my IP address manually into Roku?
Your router determines the IP address, and there is no way to modify it on Roku manually. When a device joins for the first time, some routers will make a reservation to receive the same IP address each time.
-
Are IP addresses present on all televisions?
All smart TVs have an IP address, just like any other device. Since they can’t see the IP address on their TV, many individuals need clarification when asked to check their IP address. As an alternative, you must utilize your phone or computer.
-
Why is my smart TV having trouble locating my wifi network?
Restarting the problematic equipment is the most straightforward universal step in troubleshooting, and your smart TV is no exception. After turning the TV off and unplugging it from the wall, give it at least 30 seconds before plugging it back in.
Related Article: