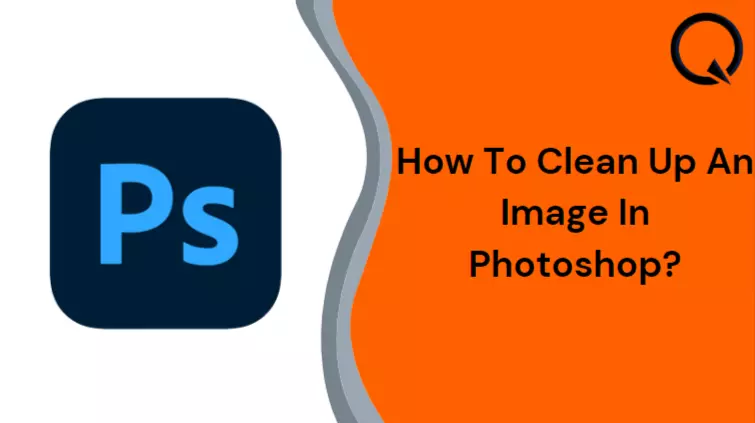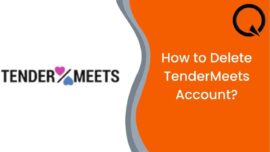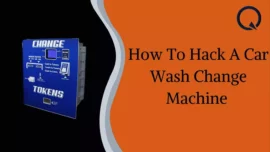Are you also looking for “how to clean up an image in photoshop?”
If yes, then you’re at the right place!
Photoshop is a great application. It can help you in various editing ways, like cleaning up an image. I have used Photoshop for a very long period, and thus know every minute of techniques and methods of Photoshop.
Thus, this guide will discuss a 15-simple step-by-step method of “how to clean up an image in Photoshop?”
Without wasting any time, let’s begin with the guide !!
Table of Contents
Top 15 Simple Step-By-Step Methods of How to Clean Up An Image In Photoshop
Step – 1: Open Your Image
Open your image in Photoshop and be prepared to edit it.
Step – 2: Duplication
For the safer side, always work on the duplicate of every original image. It will not only help you to have a forever backup option in case anything goes wrong but also allow you to check what changes have been made.
Step – 3: Lighten Up The Image
Your image could look dark in the foreground and background, making it seem a little “greyed out” and drab.
Thus, you have to work on the “auto color adjustment” to brighten your image. Open the image> Auto Color or use the shortcut key “Shift + Ctrl + B.” Just after this click, your image will take an immediate “warm tonal” change.
Step – 4: Levels
It is essential to make our image lighter in a very natural and aesthetic way. Thus, we either have to open the image> Levels or directly press the “Ctrl + L.” You must change the first two slides to 19 and 1.27, respectively. Once you’re done with it, press the “OK” button.
Now the main image would look significantly and naturally brighter. However, it might not be the same as the background.
Step – 5: Background
Go to the “layer menu” option at the bottom, between the delete and group folder icons. Create a new layer by pressing the New Layer. Although you can also directly press the “Shift + Ctrl + N.”
Choose the name depending upon the background, and now select your brush and paint the whole background with the #44cdff. When done with it, alter your layer mode to overlay and keep your opacity to 38%.
Step – 6: Brighten Up the Background
Now, duplicate your recent background, and alter your layer mode to “Saturation” while letting the opacity remain at 38%. Now, you can see a significant change in the background.
Step – 7: Heal Your Spots
If you have any bumps or spots, you can quickly correct them and make your image look even more flawless. Go into your toolbar, and click on the “Spot Healing Brush Tool” there. You can also directly click on your keyboard’s “J” button.
Your brush should be 5px and 0% hard; start clearing all the spots and bumps on your image. Make sure to have the brush’s size bigger than your spots.
Step – 8: Patch Tool
Patch tool features help correct various specific areas of the image. You can find the Patch Tool in the small popup menu. After applying this patch tool over your selected areas, you will see them slightly blurred.
Thus, go to Edit > Fade Patch Selection or direct click on Shift + Ctrl + F. It will lower the opacity of the image until it starts looking natural. In most parts, you have to select between 30%-50% marks.
Step – 9: Quick Mask
Now, you can also see our image looks way better than the original one. However, we’re going one step further now. To make the whole image even smoother, you need to even out the skin tones and textures.
Ensure that you don’t overdo this step. Otherwise, your image will start looking unnatural. Firstly, you need to press the “D” button on your keyboard to make your colours come to their default black and white settings. Then, follow up by pressing the “Q” button or clicking on the “Quick Mask Tool.” You can locate the quick mask tool button underneath the color snatches on the left side toolbar. It will take your image in quick mask mode.
Please select the required areas only and leave the rest of the areas as they were. You can see in the figure what its impact would look like.
Step – 10: Face Selecting and Duplication
Clicking on the “Q” button or directly clicking on the Quick Mask Icon will help you select your face.
Open the toolbar present at the top and press Select > Inverse or directly press Shift + Ctrl + I and proceed with copying your selection. Ensure you have copied your selection and then pasted it twice into your layer menu. There would be two layers; the bottom one should be named “smooth,” and the upper one should be named “texture.”
Step – 11: Smoothing
Select the “smooth” layer and turn off the “texture” layer in the layer windows. , you need to smoothen the face and blend in the skin tone. Thus, we have to give it a professional touch. Press the Filters > Blur > Surface Blur. A popup window will open in front of you. Select your Radius to 9 and Threshold to 27. Proceed with the OK button, then.
Step – 12: Texturing
We highly recommend you not use the “Gaussian Blur Filter” to smooth the texture because it makes the image look over. Thus, open your texture layer and turn the opacity to 50% to significantly smoothen the texture of your image. It will make your image look more clearer, natural, and glowing.
Step – 13: Rest of Skin
If you’re also clearing up your photograph, it exposes your hands or parts of your skin too. Then, it can clear that too. Use the Spot Healing Technique and Quick Masking Technique on your other skin parts, too, so that you can make them edited too. Drop the opacity to around 69% and texture layer opacity to around 48%.
Step – 14: Remove The Unwanted Objects
When you’re done with all the clearing features, you need to remove all the unwanted objects in the picture. As we have shown in the figure, removing the mosquito from her shoulder.
Go to the top of the toolbar and ensure that your Proximity Match and Sample All Layer are selected. After making all these settings, click on the unwanted objects to remove them.
Step – 15: Change Tone, If You Want
At last, you can constantly adjust the curves and levels and have a tonal change. It will help you make a significant difference. You can also see the difference in the figure below.
Conclusion
Photoshop is very effective in cleaning up the image, and it will help you make the images look smoother. We hope you like the guide and that it has helped you learn “how to clean up an image in photoshop.”
Related Article: