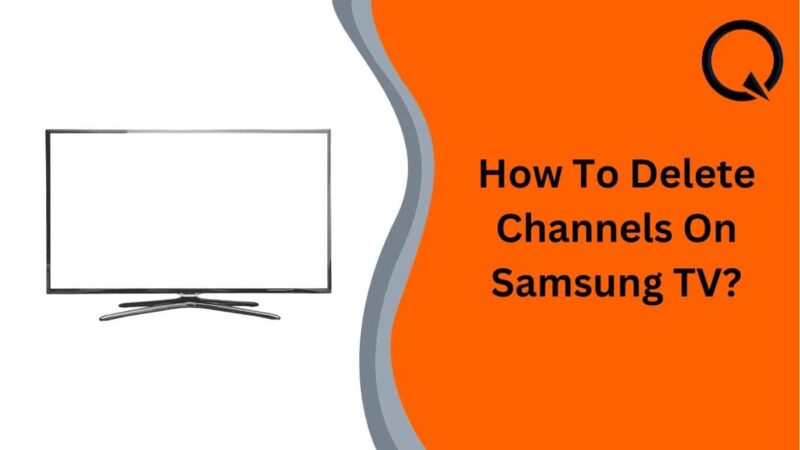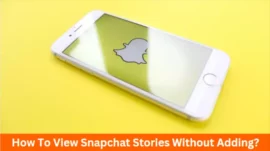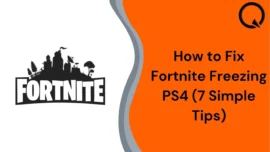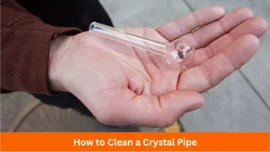Are you also looking for how to delete channels on Samsung TV?
If Yes, then you’re at the right place over the entire internet!
Samsung offers its free video streaming services through the Samsung TV Plus, which includes 90 live on-demand TV channels, covering cartoons, comedy, news, documentaries, and a lot more. Thus, it has something for every individual.
The best thing I found about the Samsung TV is that all the channels are customizable, which means you can choose which channels you want and which you want to remove. Therefore, you will be able to have a more delicious experience with its streamlined.
This guide is all about how to delete channels on Samsung TV in easy steps. So, let’s begin the guide!
Table of Contents
Reasons You Should Delete Channels on Your Samsung TV?
You may want to delete some of the channels on the Samsung TV due to any of the reasons written below:
- Some TV channels might not be suitable for your kids, and thus you want them removed from your list.
- When you know that so many channels are unnecessarily at your streamline because you are never going to watch any of them. Thus, it would be better for you to have selected channels only.
- You are looking at selected and latest channels only. Thus you want to be according to your suitability.
- You want to remove the channels with so many ads that you can watch stream ads for free or with fewer ads.
How To Delete Channels On Samsung TV?
We have mentioned five methods to delete the channels on Samsung TV in various ways:
Methods #1: If You Want to Remove Some Channels
You can remove some of the selected channels with this method:
- Get your Samsung TV remote and press the “Home” button first.
- Try to find the Samsung TV Plus App, then find the “channel list” and click on it.
- Locate the “Edit Channels” at the top right corner of your TV screen.
- Then, your TV channel list will be on your screen.
- You will find the Checkbox beside the channels you’re looking for. Click here and then click on Delete.
- Then the popup window will be displayed with a delete confirmation option.
Thus, it is how you can delete some of the channels of your wish.
Methods #2: If You Want to Delete All the Channels and Lock the Smart App
You can delete all the channels with the help of this method, although if you want, you can add any channel of your choice.
- Get your Samsung TV remote, and click on the Home Key of it.
- Find out the Samsung TV Plus, and then look out for the “Channel List.”
- You will see “edit channels” there; click on it.
- You will see the checkbox beside the Samsung TV Plus and have to click on it.
- Click on the Delete and proceed with again clicking on the popup menu. It will confirm to delete.
It might appear on your screen even if you have deleted the app. Then, you have to lock the app if you don’t want to use it, and for locking the app, you have to follow the simple steps below:
- Get your remote and press the source button.
- Scroll down and find the Apps menu there.
- When you click on the app menu, press the options button there.
- Press the lock/unlock and then proceed with your PIN.
- Among all the names, select the Samsung TV plus app. You can also find the name Rakuten.
After completing these steps, any of the channels will no longer work.
Methods #3: If You Want to Delete the Scrambled Channel
Scrambled channels are channels that you haven’t paid for. Thus you can not watch them, but they are on your Samsung TV channels list.
If you want to remove those scrambled channels only then follow the simple steps:
1. Get your TV remote, click the menu button, and pick the broadcast.
2. Then you need to scroll down and find the channel settings there.
3. Press the options, then clear the scrambled channels with a single stroke.
4. The process will take a few minutes, and click on the close.
Removing the scrambled channels frees up the space for your ongoing channels.
Methods #4: If You Want to Disable Samsung TV Plus App for Showing More Ads
There are various channels on the Samsung TV Plus app that has a lot of unnecessary ads, and if you want to remove all such channels, follow the steps:
1. Get your remote and click on the Home button.
2. Locate the Samsung TV Plus app.
3. Please scroll down to it until you find the two basic options of move and remove.
4. Press the remove button and then enter it.
5. Proceed with clicking on the disabled.
With this process, you will remove the app from your display’s home screen, which will be deleted. Therefore, you can effortlessly watch anything without the interruptions of too many ads.
Frequently Asked Questions (FAQs)
-
How Do I Delete Unwanted Channels On My TV?
Please find out the channel you want to delete, scroll down to them, and click on the white option button (App). Click on the Delete and then proceed with the OK button.
-
How Do I Get the Channel Guide on My Samsung TV?
Come to the home screen of your Samsung TV and click on the universal guide there. If you have any specific Samsung TV model between 2020-2022, get to its home screen and click the down button to find the Universal Guide.
-
How Do You Organize Channels on TV?
Select the Channels and Inputs > Click on the Channels > Then, Channel List Edit.
Click on Watching TV > Click on the Channels > Press Channel List Edit.
Press the Watching TV > Channels > Channel Setup > Digital Setup > Digital Turning (or Satellite Setup) > Program List Edit (or Program List Edit)
- Why Can’t I Get Normal Channels on My Samsung TV?
There may be a few valid reasons for “Why can’t I get normal channels on my Samsung TV?” reasons:
- It might require returning or re-scanning.
- You might not be the right TV source
- You might have a faulty antenna or weak WiFi signals.
- You might have had any incorrect settings in your software or probably have any hardware issues.
Final Words
We hope you like the article, and this article helps you get all the required information about the Samsung TV plus app along with “how to delete channels on Samsung TV?”
Also Read: