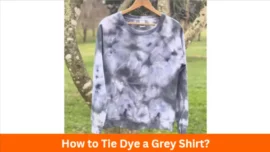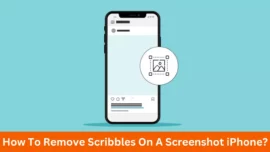Neck Joint Service, often referred to as ghost mannequin or invisible mannequin service, is a technique used in product photography to create the illusion of a garment being worn by an invisible model or mannequin. How to Repair a Neck Joint in Photoshop, a technique widely used in the fashion and e-commerce industry to showcase clothing and apparel without the distraction of a visible model or mannequin.
Table of Contents
Neck Joint Service
1. Purpose
The primary purpose of Neck Joint Service is to remove the mannequin or model from the clothing image, leaving only the garment itself. This allows customers to focus solely on the clothing’s design, fit, and features.
2. Application
Neck Joint Services are commonly used for a wide range of clothing and apparel, including shirts, dresses, jackets, trousers, jeans, and more. It can also be applied to accessories like neckties, scarves, and hats.
3. Process
The process typically involves taking multiple photographs of the clothing on a mannequin or model from different angles. These photos are then edited in software like Adobe Photoshop to remove the mannequin or model and create a seamless, hollow effect where the neck and interior of the garment should be visible.
4. Types
There are various types of Neck Joint Services, including Hem or Bottom Joint, Sleeves Joint, Neck Combination, 2D Joint, 3D or 360 Degrees Joint, Scarf Neck Combination, Jewellery Neck Combination, Background Removal, and more. The specific type used depends on the garment and the desired effect.
Benefits
Neck Joint Services offer several benefits, including:
- Improved presentation: It allows customers to see the clothing from various angles and understand its design better.
- By removing the mannequin or model, the focus remains on the product itself.
- Neck Joint Services help maintain a consistent and professional look across a brand’s product images.
- It can be applied to various types of clothing and accessories.
How to edit or Repair a Neck Joint in Photoshop?
Step 1: To commence, we must open two images in Photoshop, one displaying the front and the other the back of the same clothing item, whether it be a dress, garment, or object. For this example, we will utilize a plain T-shirt to demonstrate how to perform a Neck Joint operation in Photoshop.
Within Photoshop, we can employ various tools such as the Quick Selection tool, Magic Wand tool, or Object Selection tool to achieve our goal. Alternatively, we have the option of utilizing the Pen tool for a more precise and accurate path selection. The Pen tool can be found on the right side of the Photoshop toolbar panel or activated using the shortcut (P) on the keyboard.
Step 2: Utilize the Pen tool for clipping purposes and meticulously create a path surrounding the clothing or fabric to ensure an exceptional result. It is crucial to scrutinize for any errors and make adjustments using anchor points if necessary.
Step 3: Navigate to the “Paths” option and, while holding down the (Ctrl) key on the keyboard, click on the “Work Path” thumbnail to generate a selection from the path. Alternatively, the shortcut (Ctrl + Enter) can be used to obtain a selection from the path.
Step 4: Click on the “Add Layer Mask” icon to create a layer mask that will effectively eliminate the background. A layer mask conceals the unselected areas while revealing the selected portions, all without permanent deletion.
Step 5: In Photoshop, open the image displaying the backside of the T-shirt. Using the Pen tool with precision, make a selection of the neck area. Similar to the previous step, select the path by pressing and holding the (Ctrl) key on the keyboard while clicking on the “Work Path” thumbnail to create a selection from the path. Alternatively, the shortcut (Ctrl + Enter) can be employed for this purpose.
Step 6: Press (Ctrl+J) on the keyboard to duplicate the selected area into a new layer. This action copies only the chosen region into a fresh layer, which should be named “T-SHIRT BACKSIDE.”
Step 7: Transfer the selection to the original front image of the T-shirt. Subsequently, drag the “T-SHIRT BACKSIDE” layer beneath the mask layer, allowing only the neck area to become visible. Adjust the size by pressing (Ctrl+T) on the keyboard and use the warp tool to fine-tune the T-shirt’s corners, enhancing realism.
Step 8: Proceed to apply layer styles, such as inner shadow, by double-clicking on the “T-SHIRT BACKSIDE” layer. Ensure that the “Inner shadow” option is enabled and experiment with settings such as Blend Mode, Opacity, Angle, Distance, Choke, Size, and noise to achieve the desired appearance. Once satisfied, click OK.
Step 9: Introduce a background colour by selecting the layer adjustment icon and opting for “Solid Colour.” Choose a vibrant colour to complement the image. This concludes the process, resulting in the final Neck Joint effect in Photoshop.
How to do for a Plain T-shirt Plain
- If the T-shirt is entirely plain and uniform in colour, an alternative approach can be employed.
- Utilize the Pen tool to create a path encompassing one-half of the T-shirt.
- Access the “Path” option and, by holding down the (Ctrl) key on the keyboard, click on the “Work Path” thumbnail to generate a selection from the path.
- Press (Ctrl+J) to duplicate the selected area into a new layer. This new layer can be copied and flipped horizontally to create the other half of the T-shirt.
- Place the “T-SHIRT BACKSIDE” layer behind the T-shirt’s front image, ensuring a seamless fit. This method yields a complete Neck Joint effect in Photoshop.
Conclusion
Neck Joint Services play a crucial role in enhancing the visual appeal of clothing products in e-commerce, catalogues, and advertisements. They help create clean, professional, and eye-catching images that can boost sales and customer engagement.
FAQs
How can you address a turkey neck using Photoshop?
Eliminate neck imperfections effectively by employing the Liquify Tool in Photoshop.
What’s the method for achieving wrinkle-free skin in Photoshop?
Smooth out wrinkles effortlessly in Photoshop by utilizing the Healing Brush tool. Adjust the sample option to “All Layers” and gently brush over the wrinkles to achieve a flawless result.