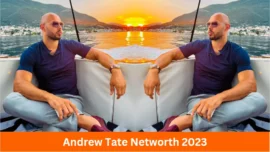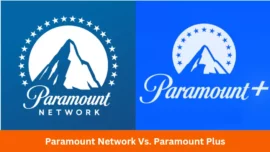Are you also dealing with the Huion Battery Free Pen Not Working?
Huion Pen is one of the best tools for drawing the digital arts. Since it is a digital product, it can often malfunction or be corrupted. However, it can sometimes get ruined. There are always some quick fixes methods that can help you fix your Huion Pen. Let’s have a look at these amazing quick fixes.
Table of Contents
7 Quick Fixes To Solve Your Huion Pen Problem
1. Checkout Any Possible Damage On Your Pen
First, you have to look if there is any damage to your Pen. Properly check the tip and ensure it gets loose or requires cleaning or reattachment. In simple words, if you find the pen nib damaged, you need to replace it to solve this problem. You might get an extra nib in your pen holder. Most of the Huion pens have customized buttons. Thus, you should ensure whether the Pen is operational or not. Moreover, you can also check out the condition of your USB cable.
2. Restart Your Device
Sometimes, your PC or Laptop get some glitches and make the Pen not work. In such cases, you need to restart your device so that its drivers can also be restarted and work properly. Once you properly restart your device, you will find your Pen working properly.
3. Disable Sleep Mode
The Pen often has some issues while you are on your PC or Laptop from sleep mode. Thus, you might get your Pen working after restarting the device. But it is worth considering turning off your sleep mode. Follow these basic four steps to turn off the sleep mode.
Step 1: Click on the “Windows + I” to access the settings on your PC. Then, you will find the “system” on your screen and need to click on it.
Step 2: In the settings, “Power & Sleep” mode will appear before you. You will find the “Related Settings” after clicking on it, and you have to select “Additional Power Strings” afterwards.
Step 3: On the next screen, click “Change plan settings.”
Step 4: Change the setting to “Never” in the Put the computer to sleep. Lastly, click on the “Save Changes.”
Once you’re done with disabling the Sleep Mode, you have to restart your computer and ensure that the Huion pen is working properly from now on.
4. Switch On The “Support TabletPC Option”
The Huion Pen works at the pressure sensitivity function of your device. Thus, the Huion company mentioned ensuring that your “Support TabletPC” option is on. To check or switch on this option, you need to follow these certain basic steps:
- First, you must have a Driver Tablet Icon on the right side of your tray. It will help you open the PenTablet control interface.
- Here, you will find the Support TabletPC option. Make sure to have a Tick on it to make the Pen work properly.
5. Uncheck “Enable Windows Link”
If you’re facing some brush lags or similar issues in Photoshop while using the Huion Pen/Tablet, you can try the following steps to fix this issue.
Step 1: Click on the “Windows + S” to access the search bar of the Laptop/PC. Search for the “Notepad“ and click it on the menu.
Step 2: Once the Notepad is opened, write down the UseSystemStylus 0. Save the file as PSUserConfig.txt to the location given below.
C:\Users\<username>\AppData\Roaming\Adobe\Adobe Photoshop CC 2018\Adobe Photoshop CC 2018 Settings.
Step 3: Go to the driver interface of the Huion Tablet and select the “Stylus Pen.” Untick the “Enable Windows Ink” and move forward by clicking Apply and OK.
However, you won’t be able to access some of the features in your drawing software once you use Windows Ink. Thus, if you want such features, you must return to these settings and Tick the Windows Ink again.
Step 4: Lastly, restart Photoshop or any of your software. Pen will start working properly.
6. Check the Huion Drivers
Often, the Huion Pen gets malfunctioned due to corruption of drivers, compatibility issues, and incomplete installation. And the Pen requires properly working and up-to-date drivers to run the Pen properly. If you also feel that your Pen’s drivers are not working properly, then you should use a diagnostic tool and figure out if there are any newly released drivers for Huion.
You might have got the drivers in a CD, and that would become outdated after some time. To install the drivers, you can visit the official site of Huron and download your drivers in any format. You can download any of the required drivers here to fix your issue. To solve the issue, try to uninstall all the drivers and then reinstall them.
To update the drivers with the help of Driver Easy, you need to follow only two basic steps:
Step 1: First, you must install the Driver Easy and press the Scan Now button.
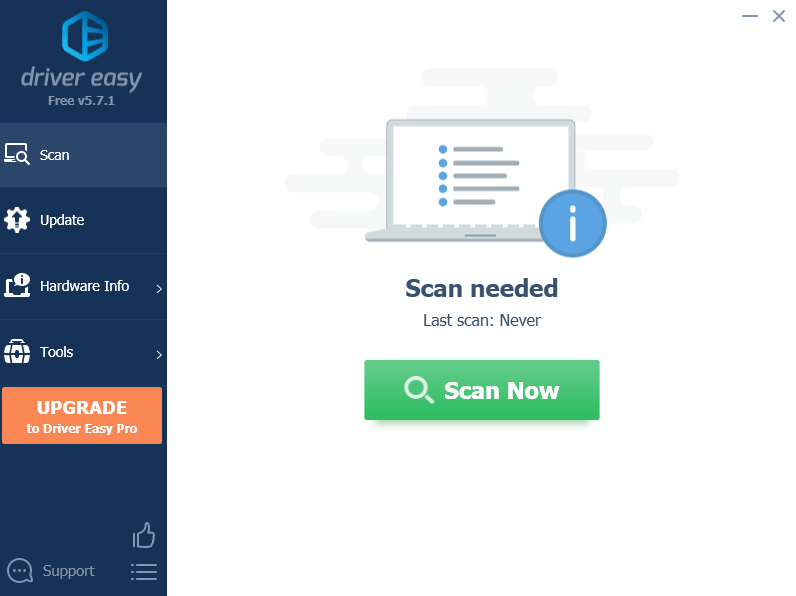
Step 2: Once you properly scan all the updates, you will get all the required Updates. You have to click on Update All to update all the outdated drivers.
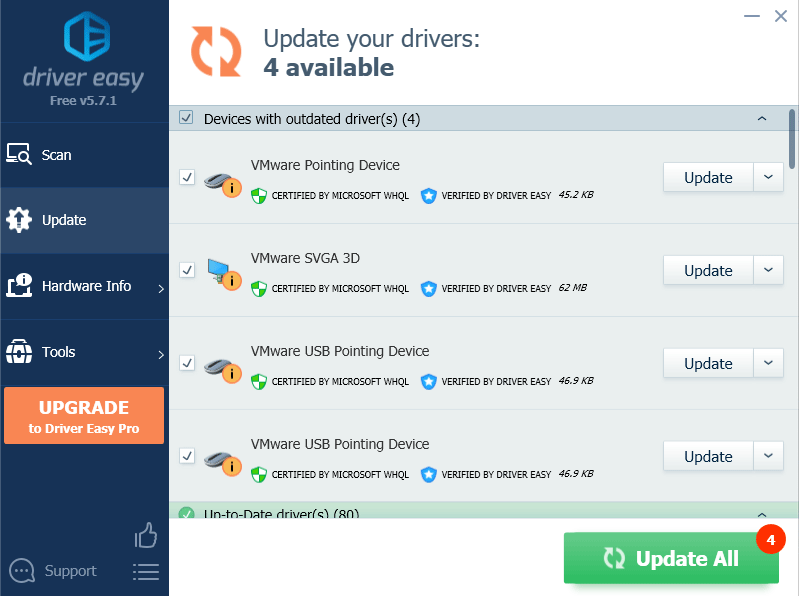
7. Customer Support
Even after trying out all the possible suggestions, you cannot fix your Huion Pen. Now, you need to take expert advice and contact the support team of Huion. They will surely help you fix your Huion Pen. Contact their team at [email protected]
To Wrap Up
These are the top 7 fixes to solve your Huion Battery Free Pen Not Working problem. Among these seven effective fixes, one will surely help you fix your Huion Pen. We hope this guide helps you fix your Huion Pen without wasting unnecessary money, time, and effort.
Related Article: