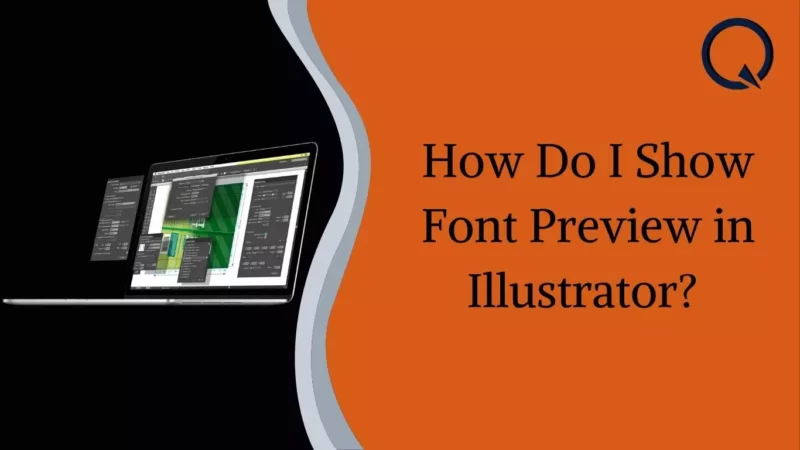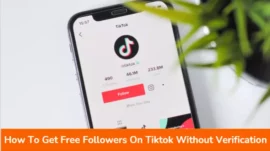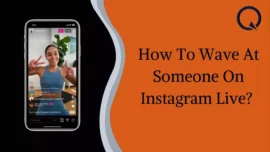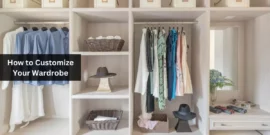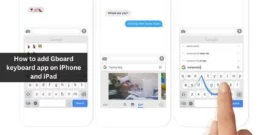Illustrator is a program for generating illustrations, drawings, or other artistic stuff on Windows or Mac OS computers. It was developed in 1987 by Adobe and has since been periodically modified for better outcomes. The Adobe Creative Cloud now includes Adobe Illustrator. While using adobe illustrator, there are many queries that anyone may ask. One of them is how do II show font preview in Illustrator? In this article, we will talk about this particular question. So let us get down to it.
Table of Contents
How to Show Font Preview In Illustrator?
Here are some instructions on how to preview fonts in Illustrator methodically:
To review and browse the enormous range of fonts, you must first know how to get the fonts in Illustrator;
- Use the available Type tool to enter your text on the page you are now editing.
- Access the character pane on display with your mouse.
- Select the Type button after navigating to the Windows menu.
- You will immediately notice a Character box; press Enter to access it.
- Choose the text to display the font settings in the Character panel or the Properties panel.
- For Windows operating systems, click the key combination Ctrl + T; for macintosh users, hit Command + T.
- The Set Font Family drop-down list should be selected. If you wish to and are familiar with font names, then simply type the font’s name.
- The size and color selections for the font you chose are located next to the font selection and may also be changed.
- The Preview is the next stage in the procedure for How To Preview Fonts In Illustrator;
Once you’ve chosen the font, style, and shade, it’s time to see if it matches the design’s overarching theme. You can preview the font in this manner when deciding to use it.
It’s crucial to test out numerous fonts before deciding which one to use for your work because different individuals see fonts uniquely. To choose the most apt font for your job, we’ve outlined the numerous ways you can preview a typeface in Illustrator. There is indeed a method for everybody to alter the font in Illustrator, regardless of the OS they are using.
How to Preview a font in Real-time in Illustrator?
Here are the steps to preview a font in real-time:
- To start, turn on the preview feature by selecting the Preferences tap on the screen. Alternatively, you can press Ctrl + K on a Windows computer or Command + K on a Mac.
- Find the Type option next, and subsequently click it to see more choices in the list.
- Now select the Enable In-Menu Font Preview button.
- Now either select your words from the drop-down menu or pick them directly from the artboard.
- Move the cursor to the font name in the text panel’s list of available fonts.
- Simply press the font title to choose it after searching until you discover the one best suits your project.
- You can add new fonts if Illustrator’s fonts panel does not already include the type you want.
- Select the Find More tab in the Characters box and click it when you see it.
- You can now explore the font selection, choose the one you want, and drag your pointer across the font name to see a sample.
- To enable the typeface, simply click the Allow button beside its name. It will display a tick to signal that it has been turned on and is prepared for use.
FAQs
How can I make Illustrator’s font menu visible?
In Illustrator, there are various ways to examine font previews. Use the Type tool and a font from the catalog as one option. The Font Properties tab also allows you to alter the font’s scale, weight, and appearance.
How does Illustrator allow you to view a list of every font used in a document?
The font list will differ based on the file type and the Illustrator edition; thus, there is no universal solution to this problem. However, you can use the Type menu, the Find dialogue box, or the Font List panel to locate a font family in Illustrator.
The takeaway?
I hope this clarifies any queries you may have about how to preview fonts in Illustrator. We give concise, clear responses so you can quickly locate what you’re looking for. We believe that our article will be helpful to you because we value your time and productivity more than anything.