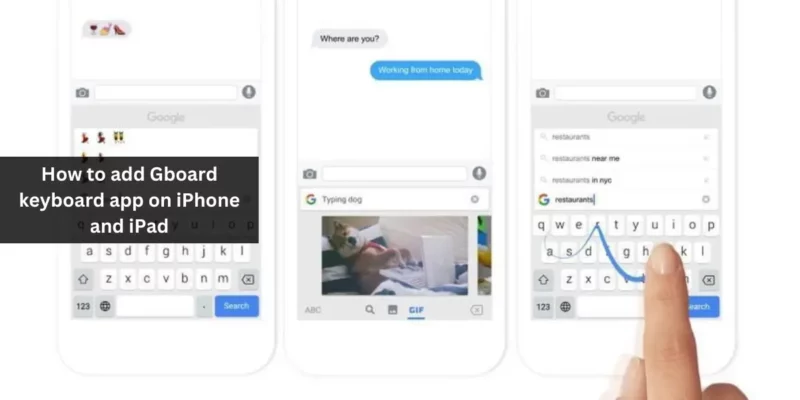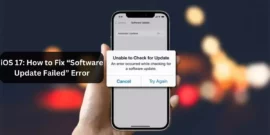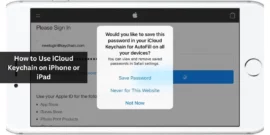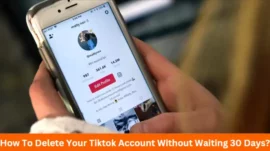Did you know that by switching to the Google Gboard keyboard, you can enhance your iPhone’s productivity? In this article, I will guide you on how to add Gboard keyboard app on iPhone and iPad and make the most of its features. Say goodbye to mundane communication and embrace a dynamic method of interaction.
Table of Contents
How to add Gboard keyboard app on iPhone and iPad
Before you know how to add Gboard keyboard app on iPhone and iPad you should first know the technicalities involved in installing Gboard Keyboard on iPhone and iPad.
How to Install Gboard Keyboard on iPhone and iPad
- Launch the App Store and search for “Google Gboard.”
- Select the appropriate result and tap the “Get” or “Download” icon.
- Once the download is complete, open your device’s Settings.
- Go to “General” and choose “Keyboard.”
- Tap “Keyboards” and then “Add New Keyboard.”
- In the “THIRD-PARTY KEYBOARDS” section, select “Gboard.”
- After adding it, tap “Gboard” to proceed.
- Tap “Gboard” and grant it full access.
Your new keyboard is ready to go!
Two Options to Consider
1. Switch Gboard to the Default Keyboard on iPhone or iPad
If you prefer not to switch back and forth between keyboards, you can set Gboard as your default keyboard. Here’s how:
- Tap “Edit.”
- Press and hold the hamburger icon next to Gboard and drag it to the top.
- Tap “Done” to save your preferences.
- Now, access the keyboard as usual and enjoy Gboard.
2. Change Your Default Keyboard to Gboard While Typing on iPhone
If you’re unsure about Gboard, you can try it out and decide later. Simply:
- Press and hold the keyboard on your iPhone and iPad.
- Tap the Globe icon and select “Gboard.”
This will replace your current keyboard until you manually switch it back to the default. You can also customize Gboard for one-handed use while on the go, making typing more convenient.
How to Delete Gboard from iPhone and iPad
If you’ve tried Gboard but are not satisfied, you can switch back to using your device’s native keyboard.
- Go to the Settings app on your device.
- Navigate to “General,” then “Keyboard,” and select “Keyboards” as discussed above.
- Tap “Edit” and click the (-) sign next to Gboard.
- Select “Delete” to remove the keyboard and tap “Done.”
Why You Should Give Gboard a Try
Using the Gboard keyboard on iPhone and iPad offers numerous advantages for professionals looking to enhance efficiency and productivity:
- Integrated Google Search: Gboard’s built-in Google Search feature allows you to search for information without leaving your current app. It also supports searches on YouTube, Maps, and your contacts.
- Multilingual Capabilities: Gboard enables seamless communication in multiple languages and offers direct message translation within the keyboard.
- Gesture Typing: Use gesture typing to swipe across letters, making typing faster and more efficient.
- Customization: Gboard allows you to personalize themes and layouts to match your preferences.
- Autocorrect and Predictive Text: These features reduce errors and typos during busy workdays.
- Clipboard Functionality: Easily copy and paste text or images across apps and documents.
- Emoji and GIF Search: Quickly find the perfect emoji or GIF for your messages.
With these features, Gboard streamlines your workflow and enhances productivity. However, please note that the voice typing feature on Gboard for iPhone opens the Gboard app for voice input. After dictating your message, you can tap the send button.
Conclusion
With Gboard, every keystroke becomes an adventure, and expressing yourself is a breeze. Customize, glide, and explore a world of emojis and GIFs like never before. Why settle for ordinary when the extraordinary is just a keyboard away?
Thank you for reading. If you found this guide helpful, please share your thoughts in the comments section.
FAQs
Can I use Gboard with multiple languages on iPhone?
Yes, Gboard supports multiple languages, making it versatile for users of different linguistic backgrounds.
Does Gboard have a swipe-typing feature on iPhone or iPad?
Yes, Gboard supports swipe typing. Activate the glide typing feature in the keyboard settings and effortlessly swipe your finger across the keyboard to form words.
Should I make Gboard my default keyboard on iPhone?
Third-party keyboard apps may offer unique features but can sometimes lag or glitch. You may want to try them out before setting them as the default.