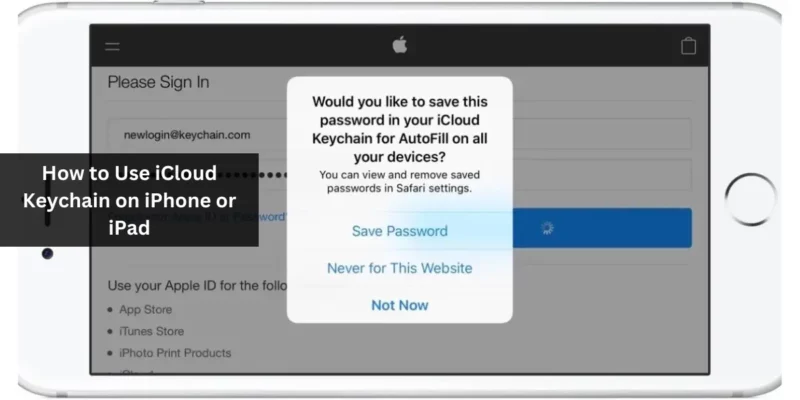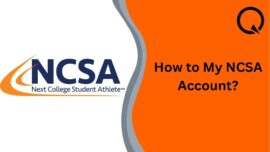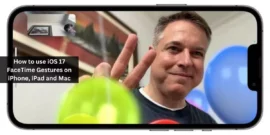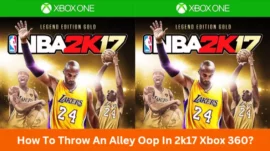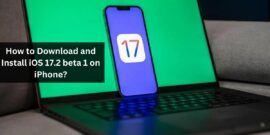How to use iCloud Keychain on iPhone or iPad: iCloud Keychain is a secure method for storing sensitive information, such as passwords and credit card details, across your Apple devices. It simplifies the process of logging into websites and apps, making your digital life more convenient. In this guide, I’ll walk you through how to use iCloud Keychain on your iPhone or iPad, covering everything from setup to advanced features.
Table of Contents
What is iCloud Keychain on iPhone?
iCloud Keychain encrypts and securely stores your essential data, including usernames, passwords, Wi-Fi credentials, and credit card information. It streamlines the login process by auto-filling your login details when you access a service. Furthermore, it ensures that your stored data is up to date across all your Apple devices.
How to Use iCloud Keychain on iPhone or iPad?
- Open the Settings app on your iPhone or iPad.
- Tap the Apple ID banner displaying your profile picture.
- Select “iCloud.”
- Tap “Passwords & Keychain.”
- Toggle on “Sync this iPhone/iPad.”
How to Turn Off iCloud Keychain on iPhone or iPad
Follow the same steps as enabling iCloud Keychain, and toggle it off. You may be prompted to choose whether to keep or delete your passwords.
If you decide to keep the information on your device, it won’t be deleted locally, but it won’t receive updates from other Apple devices. If you opt to delete the information, it will be removed from your current iPhone or iPad but remain available on your other Apple devices. If you choose not to keep iCloud Keychain information on at least one Apple device, it will be deleted from iCloud servers as well.
How to View Saved iCloud Keychain Passwords on iPhone
Once iCloud Keychain is set up on your iPhone, you can access saved passwords either manually through the Settings app or by asking Siri to display them. You can type, copy, or share these credentials via AirDrop.
How to Add Credit Cards and Personal Information to iCloud Keychain
iCloud Keychain also simplifies entering personal information and credit card details on websites and apps. To do this, ensure you have added and enabled these options in your device settings.
- Open the Settings app on your iPhone or iPad.
- Scroll down and select “Safari.”
- Tap “AutoFill.”
- To enable Personal Information, toggle on “Use Contact Info” and select your contact card under “My Info.”
- For Credit Cards, enable the “Credit Cards” option and tap “Saved Credit Cards.” Authenticate if required.
- Tap “Add Credit Card” and choose to use your camera or enter the details manually.
- Finally, tap “Done.”
To stop auto filling your personal information or credit card details, go back to steps 4 and 5 and turn off the switches for “Use Contact Info” and “Credit Cards.” To remove a saved card, follow the same steps, tap “Saved Credit Cards,” authenticate, swipe right to left on a card, and tap “Delete.” You can also tap “Edit,” select one or more cards, and tap “Delete” from the upper left.
Summary
This guide covers the setup and use of iCloud Keychain on your iOS device. To maintain the security of your devices and data, it’s essential to keep your iPhone and iPad updated and use two-factor authentication not only for your Apple ID but for other services like Facebook, Twitter, and your bank as well.