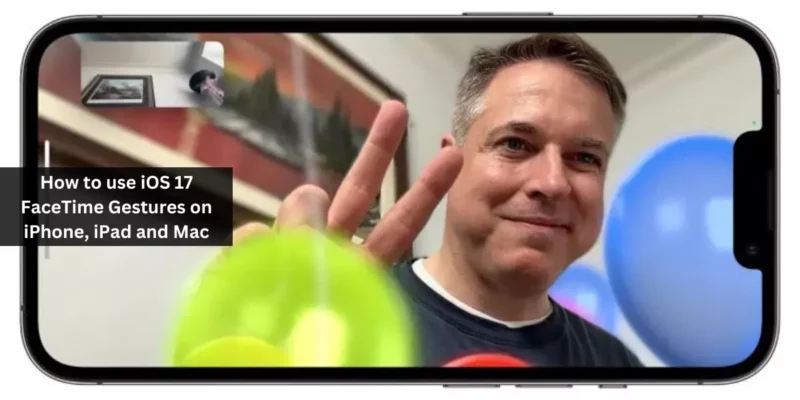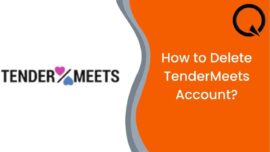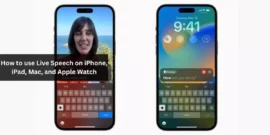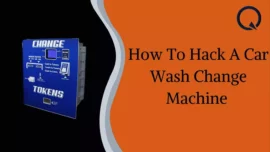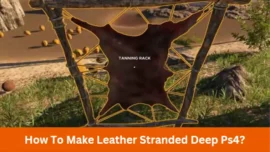iOS 17, iPadOS 17, and macOS Sonoma have injected more fun into FaceTime by introducing the use of hand gestures to trigger animated reactions. Notably, this feature extends its compatibility to popular apps like WhatsApp and Instagram. If you’re eager to give it a try, our post will assist you on how to use FaceTime gestures across your iPhone, iPad, or Mac.
Table of Contents
How to use video call gestures on iPhone, iPad and Mac
While utilizing this engaging feature is straightforward, you’ll need to activate video reactions from the Control Centre to get started.
On iPhone and iPad
- Launch FaceTime on your iPhone or iPad.
- Access the Control Centre from the top-right corner.
- Tap the Video Effects option.
- When prompted, select the Reactions feature.
- You’re all set! Now, you can commence a video call and experiment with the gestures outlined below.
On Mac
- Open FaceTime on your Mac.
- Click the FaceTime logo in the menu bar.
- opt for the Reactions option to proceed.
- With that done, simply initiate a video call with any of your contacts and explore the gestures detailed below!
How to use FaceTime Gestures on iPhone, iPad, and Mac
Now that you’ve enabled iOS 17 FaceTime gestures, let’s explore the myriad possibilities at your fingertips.
- Heart: Triggers a heart emoji.
- Thumbs up: Activates a thumbs up emoji.
- Double thumbs up: Unleashes a fireworks display.
- Single thumbs down: Prompts a thumbs down emoji.
- Two thumbs down: Initiates a rain animation.
- Peace sign with one hand: Releases a flurry of balloons.
- Peace sign with two hands: Sets off a cascade of confetti.
- “Rock on” sign with two hands: Unveils a laser show.
How to Utilize Video Call Reactions Without Hand Gestures on Mac
If you prefer a more subtle approach or are hesitant about making hand gestures publicly, Apple has thought of that too. You can enjoy this feature without using hand gestures on Mac:
- Ensure you’re engaged in a FaceTime video call.
- Click the FaceTime logo in the menu bar.
- Locate the small arrow adjacent to the Reactions feature.
- Choose from the available reactions to convey your emotions. It’s as straightforward as that.
As of now, this functionality is exclusive to FaceTime on Mac and cannot be replicated with other video calling services.
FAQs
How can I enhance my appearance on FaceTime?
Enhancing your appearance is subjective, but FaceTime offers a range of captivating filters for you to experiment with, allowing you to present different versions of yourself. Give it a try!
Enjoy your FaceTime sessions!
Incredible as it may seem, FaceTime has undergone a remarkable transformation with iOS 17, making it a more expressive and engaging platform for connecting with loved ones. These gestures add a captivating dimension to your conversations, allowing your expressions to take centre stage. So, seize the opportunity, update your device, master these gestures, and let your emotions shine through.