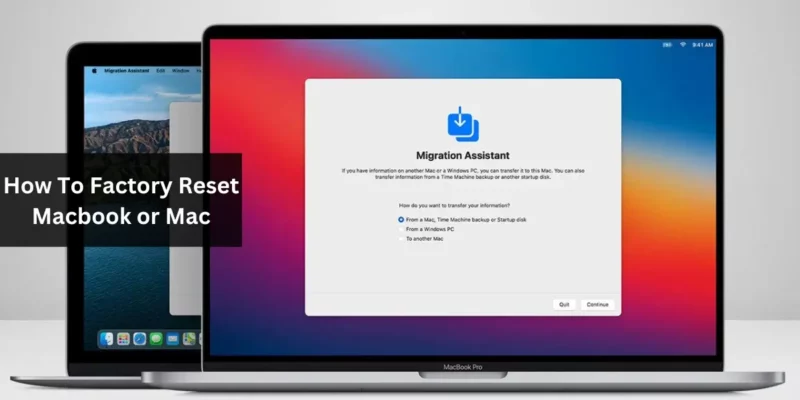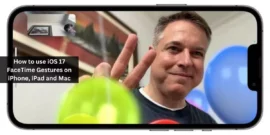Topic: “How To Factory Reset Macbook or Mac“
Hey, are you experiencing performance issues, or selling your computer, or simply want to start all over again? If so, you should know how to factory reset MacBook or Mac.
To factory reset your MacBook or Mac, you can utilize either the Erase Assistant or Disk Utility. Newer Macs come with the Erase Assistant, while older Intel-based models rely on Disk Utility. This guide will walk you through both methods. But before we land on the exact solution, it’s crucial to consider the precautions you should take before resetting.
Table of Contents
Pre-reset Checklist
- Backup Mac Data: Ensure all essential files, documents, and media are safely backed up to prevent data loss during the reset.
- Disable FileVault: If you decide to reset your Mac, disable FileVault as one of the necessary steps.
- Cancel or Transfer AppleCare: If your Mac is covered by AppleCare, plan the process to transfer the coverage to your new device.
- Deauthorize Services: Use the Apple Music app’s deauthorization feature to secure your data, preventing unauthorized access when selling or passing on your Mac.
- Charge and Connect: Plug your Mac into a power source and ensure a stable internet connection for the factory reset process.
How to Factory Reset Using Erase Assistant
Erase Assistant is available on T2, M1, and M2-based Macs. The process may slightly vary based on your macOS version.
For macOS Sonoma or Ventura
- Click the Apple logo.
- Navigate to System Settings > General.
- Choose the “Transfer or Reset” option.
- Click “Erase All Content and Settings.”
- Enter your device password to unlock.
- Review the data to be erased.
- If everything looks fine, click “Continue.”
- Authorize the process by entering your Apple ID password.
- Confirm with a verification code.
- Click “Erase All Content & Settings” and allow the process to complete.
For macOS Monterey
1. Click the Apple logo > Select System Preferences.
2. Click System Preferences again at the top left.
3. Choose “Erase all Content and Settings” when prompted.
4. Enter your password and click OK.
5. If prompted for a backup:
- Use Time Machine to create a backup on external storage.
- Click “Continue” to skip.
6. Review the data to be erased.
7. Click “Continue” and enter your Apple ID and password.
8. Confirm the Mac erase.
9. Your Mac will reboot to the setup screen once done.
During these procedures, you might need to
- Reconnect Bluetooth accessories if they don’t auto-connect.
- Select a Wi-Fi network or attach a network cable from the upper-right corner of the screen.
How to Reset Using Disk Utility (for older Intel-based Macs)
- Ensure your Mac is completely shut down.
- Boot your Mac into Recovery mode (Power button or Power button + Command + R).
- Select “Options” and click “Continue.”
- Choose “Disk Utility” and click “Continue.”
- Pick “Macintosh HD” from the sidebar.
- Click “Erase,” enter the disk’s name and format (Name: Macintosh HD, Format: APFS).
- Depending on what you see, select “Erase” or “Erase Volume Group.”
- Provide your Apple ID if prompted.
- Click “Erase Mac and Restart.”
- Wait for your Mac to restart, follow on-screen instructions, and connect to a Wi-Fi network.
- Select “Exit to Recovery Utilities.”
FAQs
1. What does a factory reset do on a MacBook or Mac?
A: A factory reset erases all personal data, applications, and settings, returning your Mac to its original state.
2. How do I wipe my Mac before selling it?
A: Follow a checklist to ensure data is safely removed and the device is ready for a new owner.
3. Do I need my Apple ID and password during the factory reset process?
A: Yes, your Apple ID and password are required, especially if your Mac is linked to features like iCloud.
Conclusion
By following these steps, you’ve protected your personal information and restored your Mac to a pristine state. Whether passing it on or reviving its performance, this process is essential knowledge for every Mac user. Feel free to share your thoughts in the comments below.