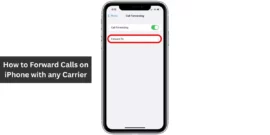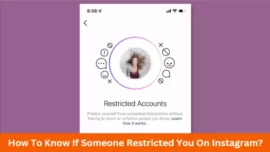Are you also looking for “How to Connect Bengoo Headset to Xbox One?”
If yes, this is the right place for you.
Multiple systems, including PC, PS4, Nintendo, and Mac, may be fully compatible with Bengoo wireless headphones. But to connect the headset to an Xbox device, a 3.5mm cable must be plugged into it; only the wired mode of the headset is compatible with Xbox One and Xbox Series.
With a range of up to 20 meters and an uninterrupted use time of up to 17 hours, this gaming-grade 2.4GHz wireless connection via USB dongle is ideal. But, the process of connecting the Xbox one to the Bengoo Headset is a little complex.
Thus in this blog, we will discuss in detail “How to Connect Bengoo Headset to Xbox One?”
Table of Contents
What is a Bengoo Headset?
BENGOO G9000 Stereo Gaming Headset for PS4 PC, Xbox One, and PS5 Controller, Noise Canceling Over-Ear Headphones with Mic, LED Light, and Bass Surround, as well as Soft Memory Earmuffs for Laptops, Macs, and NES Games.
Features of the Bengoo Headset?
Bangoo Headset is available with Futuristic features, giving you an excellent video game experience. Some of its best features are –
- The quality and additional virtual 7.1 basses of the Bengoo wireless headset are excellent. Regardless of the genre, it fully immerses you in any game and generates a distinct speaking zone that ensures you can hear other players nearby.
- It has features of rotating 360 degrees, so it is perfectly positioned next to your mouth; the flexible microphone can also retract inside the headset when not in use. When playing games, it is simple to alter the volume or mute the microphone thanks to the headphones’ single-button mute and volume controls.
- With their striking style and 90° rotations, the ear cups worn over your neck provide additional comfort. Thanks to the integrated steel headband, it is more sturdy and convenient. The fashionable RGB light was incorporated into the ear cup design to give you a stunningly eye-catching appearance and to enhance the overall game’s ambiance.
- The 17-hour headset usage time and more than 100-hour standby period of the wireless USB headphones with a microphone are both impressive. It can be utilized for work during the day and rest-time entertainment such as watching movies and listening to music. Superior comfort is provided by the memory foam ear cups, which also suppress background noise and have an adjustable headband of the highest quality.
How to Connect Bengoo Headset to Xbox One?
Do you want to know “How to Connect Bengoo Headset to Xbox One?” You can do it hassle-free in different ways. Let’s check it.
Step1: Connect a 3.5mm headphone jack to the controller.
A 3.5 mm headset can be connected to the controller in one of two ways:
- Directly through the controller’s headset connector.
- Indirectly using a controller-connected stereo headset adaptor.
Connect directly (mono) to the controller directly
- Pull out your Xbox controller.
- Start the Xbox One after plugging the headset into the controller’s headset port.
- Select Devices and accessories under Settings.
- Apply your selected sound settings to the controller after making the proper choice.
Using the controller’s headset adapter to connect
- Put the headset adapter in the controller’s expansion port.
- Take the stereo headset and attach it to the 3.5 mm jack on the adaptor.
- To change the level of the microphone and sound, use the buttons on the adapter.
- Turn On the Xbox One.
- Go to Settings and choose * Devices and accessories.
- Apply your preferred sound settings to the relevant controller after making your choice.
Step2: S/PDIF audio optical cable
- Attach the optical cable from the base station or headset to your TV and console’s optical connector.
- Go to All settings in the Settings menu.
- Go to Audio output after selecting Picture and sound.
- Choose Optical audio choices from the DIGITAL AUDIO menu.
- Decide on Stereo uncompressed.
- Bitstream off is the option to select for Optical audio if you want to utilize a Bitstream format (such as DTS or Dolby Digital).
Conclusion
After reading this blog, now you can know “How to Connect Bengoo Headset to Xbox One?” You can easily connect your headset in various manners which resonate with you. Here, we also discuss some of the best features of the Bengoo Headset. I hope this blog will help you.
Frequently Ask Questions (FAQs)
-
How can I make my Bengoo microphone work?
Simple instructions are as follows:
1) Ensure that the microphone’s sound switch is turned on.
2) Verify the settings on your PS4 are set up correctly.
The headset and mic would be in perfect working order with the PS4 if your microphone were identified on the Adjust Microphone Level screen.
-
What should I do to make my Xbox detect my headset?
Press the power and mute buttons on the headset simultaneously (on the left ear cup), and then immediately plug the USB-C cord into your console, computer, or outlet. The headset ought to power down if the hard reset is effective. Re-engage the headset.
-
Which headsets work with Xbox One?
Conversely, since wired headphones don’t rely on Bluetooth, they will have no trouble connecting to Xbox. They only need to be plugged into your controller if they have a 3.5 mm connector for you to hear your music.
-
Can I use Bluetooth on my Xbox One?
Using Bluetooth, it is possible to associate the Xbox Wireless Headset with Windows, Android, and iOS gadgets. To simultaneously listen to both, you can pair your headset with your Xbox console and another device using Bluetooth.
-
Can I use Bluetooth to connect to Xbox?
Although Bluetooth headphones can be connected to your Xbox One, it will be more challenging than doing so if you own one of a few specific headsets. There is no Bluetooth on the Xbox One. Xbox Wireless is a proprietary system that Microsoft developed in its place.
-
How do I make my Xbox microphone work?
Hold down the Xbox button while selecting “Audio.” Switch on the “Headset mic.” You can now speak into the microphone in the future. While playing a game, you still use the same method to switch off this feature.
Related Article: