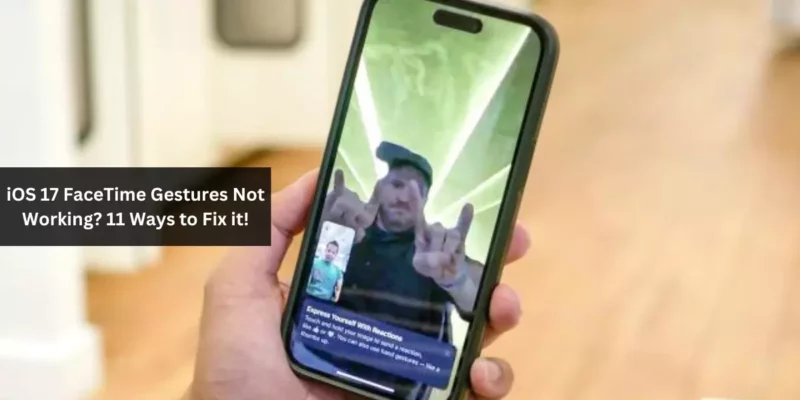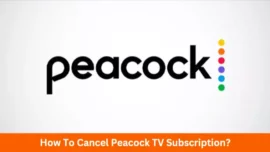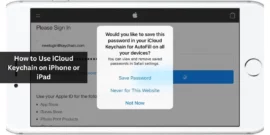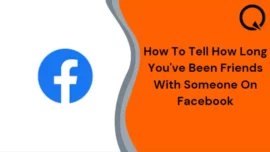Apple elevated the FaceTime experience in iOS 17 by introducing a new feature that allows users to trigger 3D effects through reactions. However, several iPhone users encountered difficulties in using hand gestures to activate these FaceTime reaction effects. Here are troubleshooting steps to address the issue of FaceTime gestures not functioning on iPhone with iOS 17.
Table of Contents
1. Verify iOS 17 Installation
To use FaceTime gestures, ensure your iPhone is on iOS 17 or later. FaceTime reactions won’t be available on older iOS versions. To update your iPhone to iOS 17, navigate to Settings → General → Software Update.
2. Check Device Compatibility
After updating to iOS 17, confirm whether your iPhone model supports FaceTime hand gestures. Processing real-time gestures demands significant computing power, making it unavailable on older iPhone models like the iPhone SE (2020), iPhone XR, iPhone XS, and iPhone 11. If you own one of these models, you can manually trigger FaceTime reactions via the Control Center (details below).
3. Verify FaceTime Server Status
Before proceeding with further troubleshooting, it’s advisable to check the status of FaceTime’s servers. Although rare, issues with FaceTime servers can disrupt functionality. Visit Apple’s System Status page and ensure that FaceTime is listed as available (indicated in green). If there’s a server issue, you’ll need to wait for Apple to resolve it.
4. Enable FaceTime Gestures
Upon upgrading to iOS 17, FaceTime reactions should be enabled by default. However, it’s possible to accidentally disable them in the Control Center, causing FaceTime gestures not to work. To re-enable them, follow these steps:
- Open the Control Center.
- Select Video Effects and tap Reactions.
5. Use the Front Camera
FaceTime primarily utilizes the front (selfie) camera during video calls. If you’ve switched to the rear camera, you won’t be able to trigger FaceTime reactions. While the rear camera offers superior video quality, only the front camera can detect and activate gestures. Tap the camera flip icon at the bottom-right of the screen to switch from the rear camera to the front camera.
6. Employ Correct Gestures
Apple has assigned specific hand gestures to activate FaceTime reactions on your iPhone. It’s possible that the gestures you’re making do not align with the required gestures for triggering reactions. Here is the list of eight hand gestures that trigger FaceTime reactions:
- Single hand thumbs up: Displays a like sticker.
- Single hand thumbs down: Shows a dislike sticker.
- Both hands thumbs up: Triggers fireworks behind you.
- Both hands thumbs down: Initiates a rain animation.
- Heart sign: Activates red heart stickers.
- Peace sign with one hand: Unleashes flying balloons from the bottom of the screen.
- Peace sign with two hands: Commences a confetti celebration.
- “Rock on” sign with two hands: Initiates a laser show.
7. Ensure Proper Framing
In addition to making the correct hand gesture, ensure that the gesture remains within the camera’s view and is not obstructed by your face. Be patient and hold the gesture until the reaction appears. Both your hands and face should be clearly visible in the frame. Additionally, FaceTime gestures may not function if your iPhone’s camera lens is dirty, so consider cleaning the screen area where the front camera is located for improved gesture recognition.
8. Attempt Manual Reactions
If using gestures to trigger FaceTime reactions proves ineffective, you can manually activate them:
- Tap and hold your camera’s preview window, which displays your face.
- Select the desired reaction icon you wish to display.
9. Disable and Re-enable FaceTime
As an initial troubleshooting step, force quitting the FaceTime app can help resolve glitches that may prevent FaceTime gestures from functioning. Afterward, restart your iPhone and attempt to use FaceTime again. If this doesn’t resolve the issue, refreshing FaceTime can address background conflicts, cache problems, and other issues affecting the feature.
- Navigate to Settings → FaceTime.
- Toggle off the FaceTime option.
- Perform a quick restart and then re-enable FaceTime.
- Attempt to use gestures during a FaceTime call.
10. Uninstall and Reinstall FaceTime
If the previous step doesn’t resolve the issue, check if the FaceTime app requires an update. If an update is available, install it before using FaceTime reactions. Alternatively, you can uninstall FaceTime to remove old app data and then reinstall it:
- Delete the FaceTime app.
- Power off your iPhone, wait a few minutes, and power it back on.
- Visit the App Store and reinstall FaceTime.
- Proceed to Settings → FaceTime to configure it correctly.
11. Reset All Settings
Resetting all settings should be considered as a last resort for addressing FaceTime reactions not working on your iPhone. This approach effectively resolves problems related to misconfigured settings that cannot be resolved through the aforementioned methods. Restoring all settings to their default values does not delete data or media from your iPhone.
Conclusion
Encountering difficulties when using new features is not uncommon. We hope that these straightforward solutions resolve the issue of FaceTime gestures not working. If none of the provided tips prove effective, consider contacting Apple support for further assistance, as the problem may be hardware-related.
Were any of the aforementioned tips successful in enabling FaceTime gestures on your device? Please share your experiences in the comments section below!
FAQs
Which iPhone models support FaceTime hand gestures?
Ans: FaceTime hand gestures are supported on iPhone 12 models and newer.
Do iPad and Mac devices support FaceTime hand gestures in iOS 17?
Ans: Yes, FaceTime hand gestures are supported on iPad Pro 12.9-inch (5th generation and later), iPad Pro 11-inch (3rd generation and later), iPad (10th generation), iPad Air (4th generation and later), iPad mini (6th generation), and Macs with Apple Silicon running macOS Sonoma.